Log into CEOAS VDI Session:
- Open a web browser and go to the OSU Citrix page. You will see the screen below.
Image

- Enter your ONID username in the page above using the format “onid\<username>”. (e.g., onid\langhofc. Then enter your ONID password.
- Send a DUO push to your mobile device or enter a passcode from your DUO token. If you have any trouble up to this point, please contact the OSU Helpdesk to get access.
Image
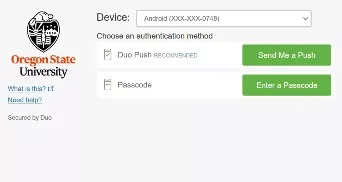
- You will then see the blank homepage for the OSU Citrix page; click on the Desktops icon at the top of the page (highlighted here in blue). Do not uses the Apps icon here, the apps do not work well.
Image
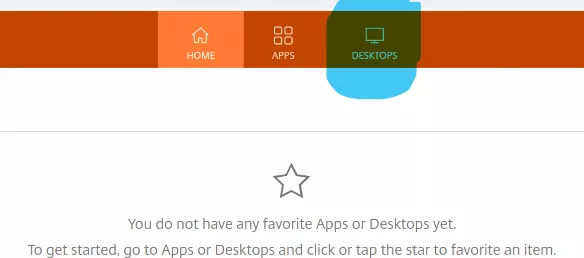
- When in the Desktops window, you should see the following. Click on the CEOAS Desktops icon to activate a new Windows Virtual Desktop. Do not use the OSU Virtual Campus Labs for GIS work. They are not powerful enough.
Image

- Once the VDI sessionis started this is what the Windows 10 Virtual Desktop will look like:
Image

- At the top of the screen there is a small black bar that can be expanded to give some control over the Virtual Session, see below:
Image

- Please remember to log out of the computer when you are done so the instance can be used by others as needed:
Image

Best Practices for CEOAS VDI Session:
- When using the CEOAS Virtual Desktops, please remember to save ALL of your projects and data to your student class folder on the R:\ drive. Information on how to set up your R:\ drive access.
- If you save anything to your profile (Desktop, Documents, Pictures, Downloads folders etc…) it will cause performance issues when logging out and back into the Virtual Desktop Systems.
- As long as you move everything from your profile to the R:\ drive you will be fine.
- If you do happen to work locally, there is a 64GB data storage limit in your profile, if you exceed that the Virtual Desktop will cease to function properly.
- If you save anything to your profile (Desktop, Documents, Pictures, Downloads folders etc…) it will cause performance issues when logging out and back into the Virtual Desktop Systems.
- There are timeouts set with the VDI session.
- Currently the Virtual Desktop system is set to disconnect the session after 8 hours of idle time.
- One hour after that the session will be logged out of automatically and anything saved locally will be lost.
- If you reconnect to your session within one hour of getting disconnected your session will still be how you left it. After one hour it will be lost.
- Anything saved to the R:\ drive will be fine.
- Currently the Virtual Desktop system is set to disconnect the session after 8 hours of idle time.